Audio
To utilize the existing audio channels in Rec Room, there are special Mixers generated in Rec Room Studio projects.
You do not need to add an Audio Listener to your scenes. The Audio Listener is handled by Rec Room in the game client
The Audio Mixer in a Rec Room Studio project scene comes with 3 Master Mixers that correlate to the named in-client audio channels: Ambience, Music, and Sounds. These Master Mixers act as the sound input for respective named channels in-client.
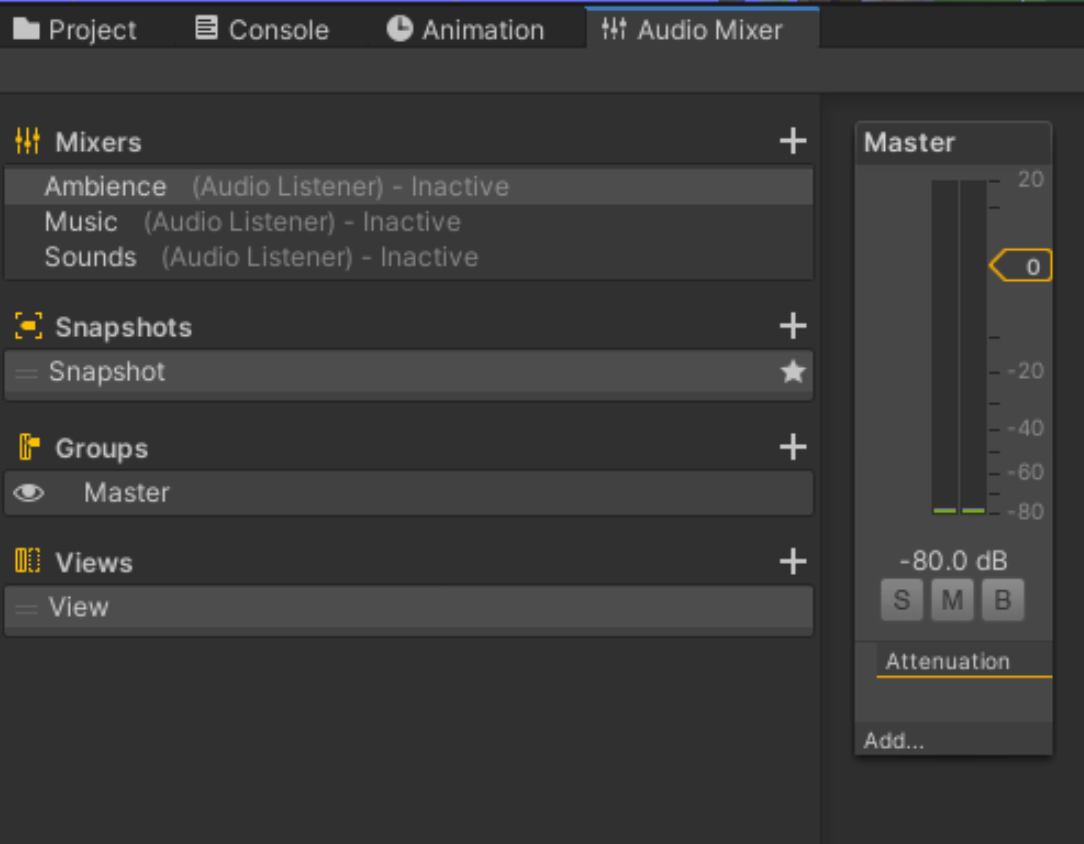
Do not remove, rename, or reroute these Mixers. Only the Ambience, Music, and Sounds Master Mixers’ output will be heard in the game.
Adding Audio Sources to your scene
You can add Audio to your scene by either:
Adding Audio Source objects directly to the scene hierarchy
Select the GameObject menu or right-click in the hierarchy, then select Audio>Audio Source
Adding Audio files to play them using the CV2 Audio Player
In the hierarchy, select the object AudioClipRegistry


Then Click on Add Audio Clip and select the clips you would like to import to the room


When Logging into the room, add a cv2 chip called Studio Audio Constent
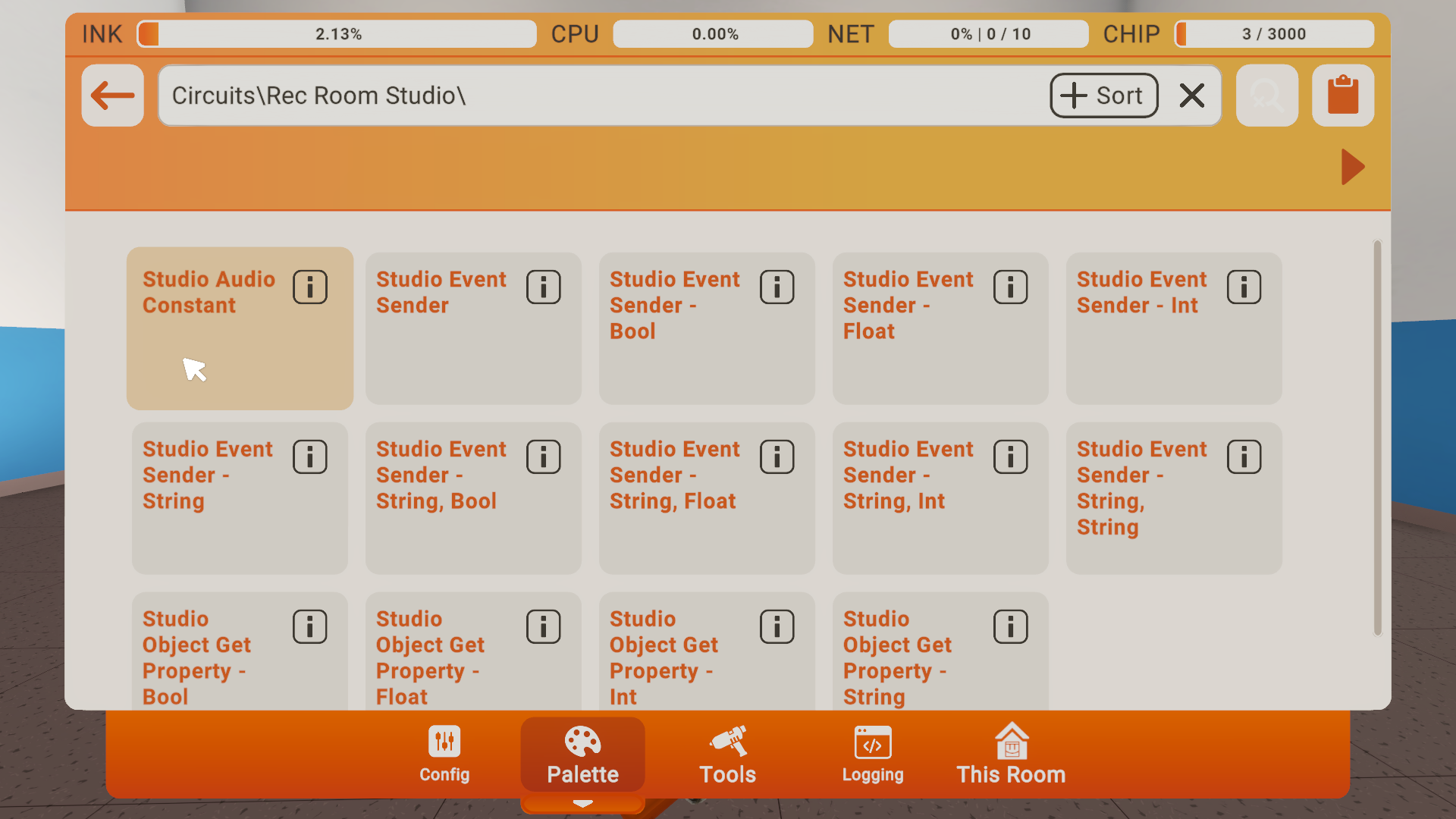
Use the configure tool to select the audio clip
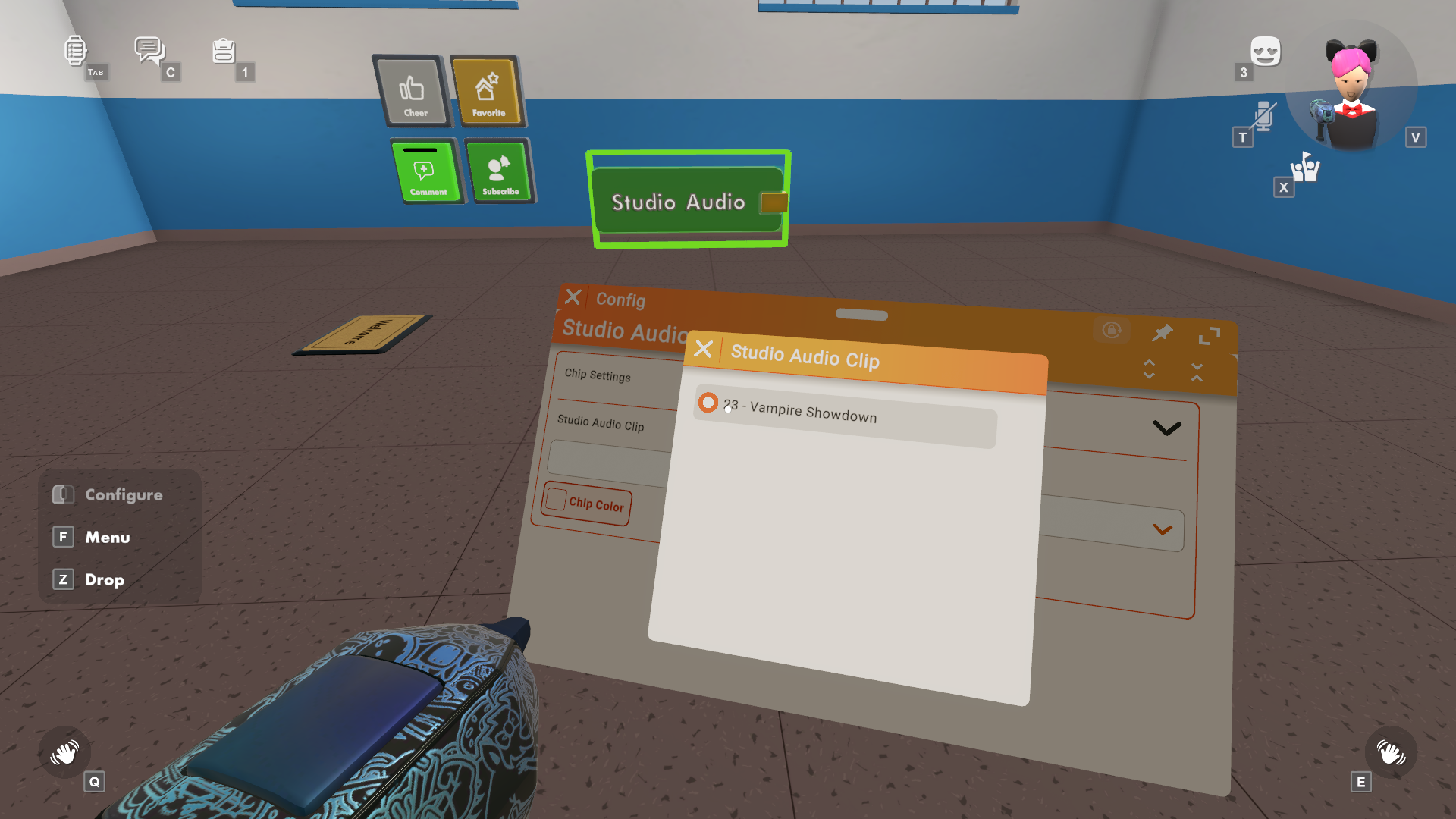
Now you can connect the chip to a CV2 Audio Player!
Adding Audio Source components to Unity Objects in the scene or Rec Room Studio Objects via the Prefab Editor
Select Add Component>Audio Source


- Set the output of each Audio Source used in your scene and prefabs to either:
- One of the Ambience, Music, or Sounds Master Mixers
- Additional Mixers you have added that will output to the Ambience, Music, or Sounds Master
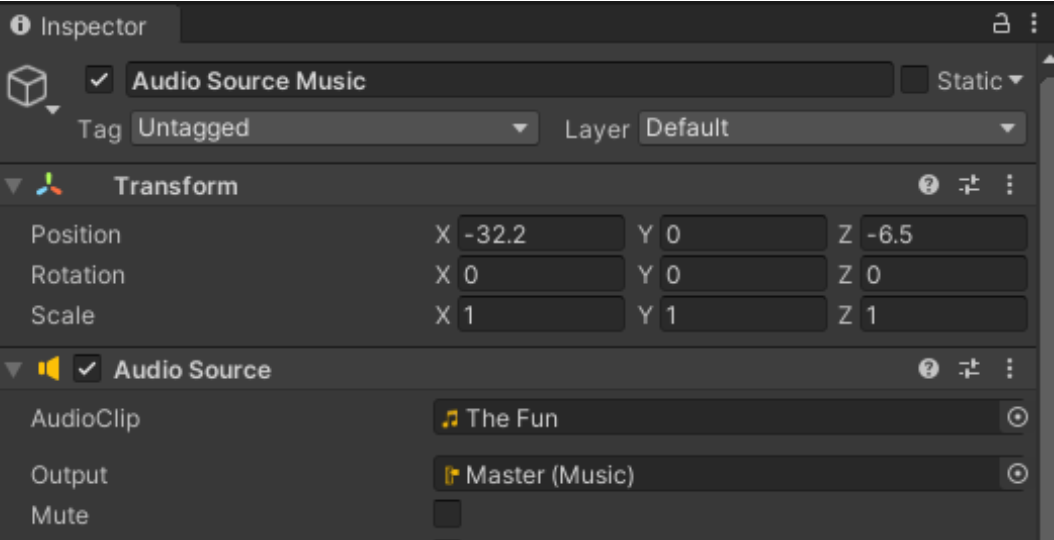
When adding effects, you can add them either directly to the Ambience, Music, or Sounds Master Mixers, or to additional Mixers you make in the project.
It is recommended to add scene or area effects to custom Mixers you make because Mixer settings are carried across all scenes in a project.